1. Log into a Citrix Delivery Controller and launch Citrix Studio
2. From the Citrix Studio root window, click on "Create a new Machine Catalog" link
Note: Alternatively you can create a new Machine Catalog from the corresponding section in the Main Menu
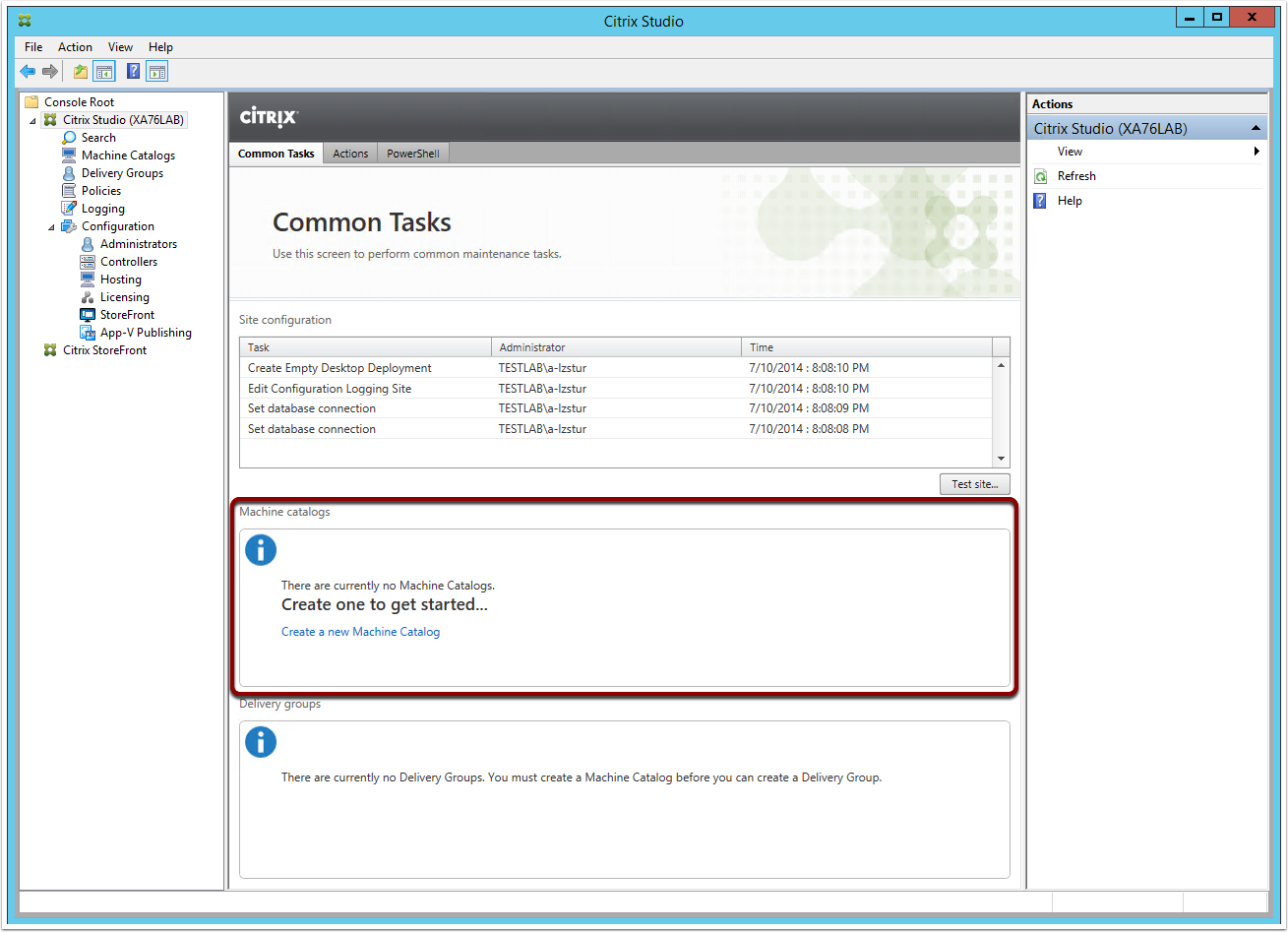
3. The Machine Catalog Setup Wizard will appear. Click Next
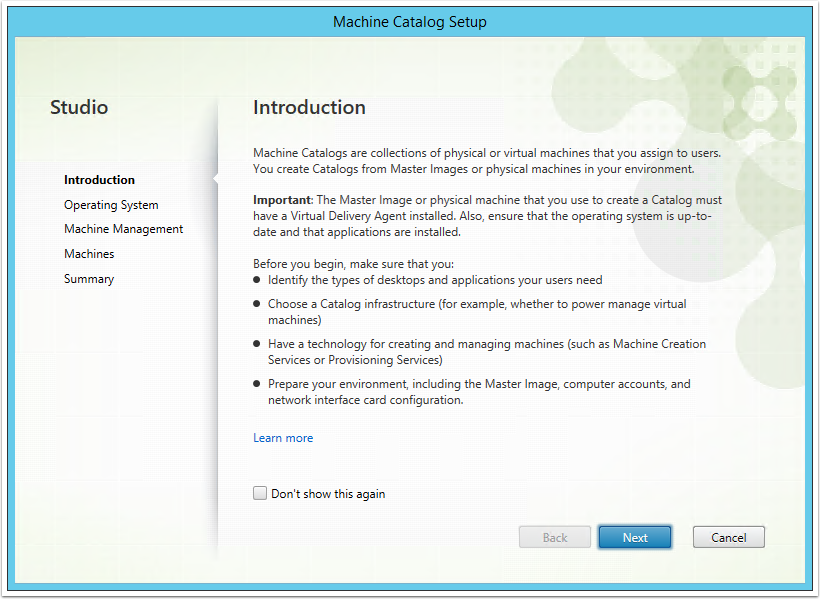
4. Select Windows Server OS and click Next
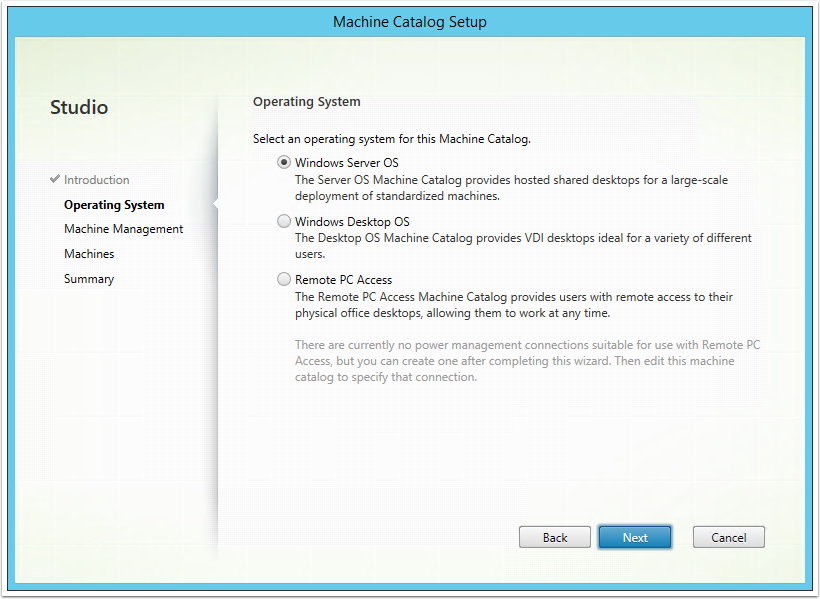
5. From the Machine Management screen, complete the following:
- Select the "Machines that are power managed" option (Note: To select this option, you need to have configured the Citrix Site with VMware vCenter integration)
- Select the "Another service of technology" option
- Click Next
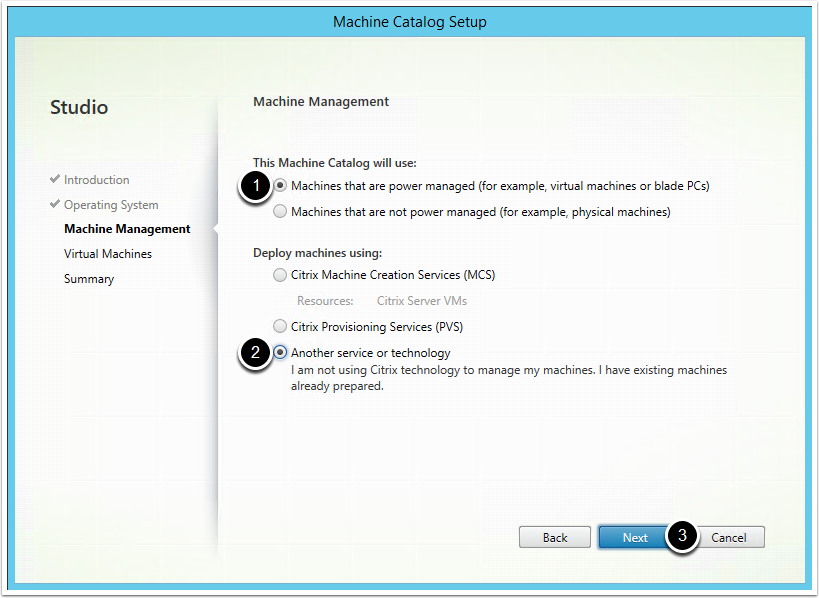
6. Click on Add VMs, then select the Citrix application server(s) and click OK
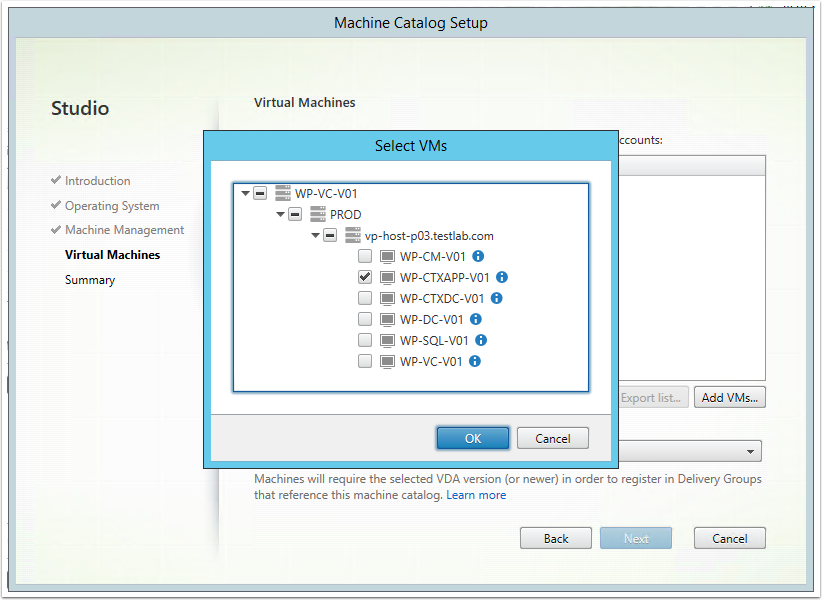
7. Enter the Computer AD account for each Citrix application server. You can do this by click the browse (…) button in the Computer AD Account field. Click Next
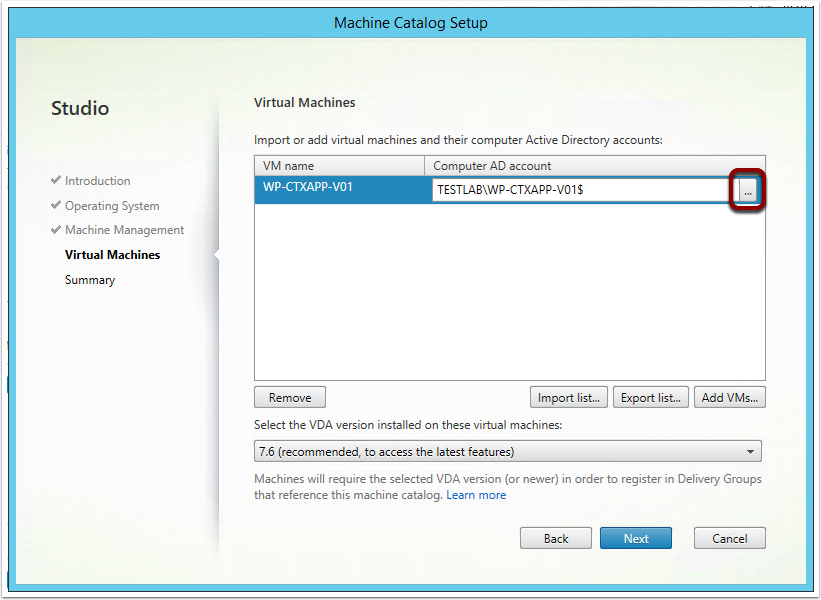
8. Enter a name and description for the Machine Catalog and click Next
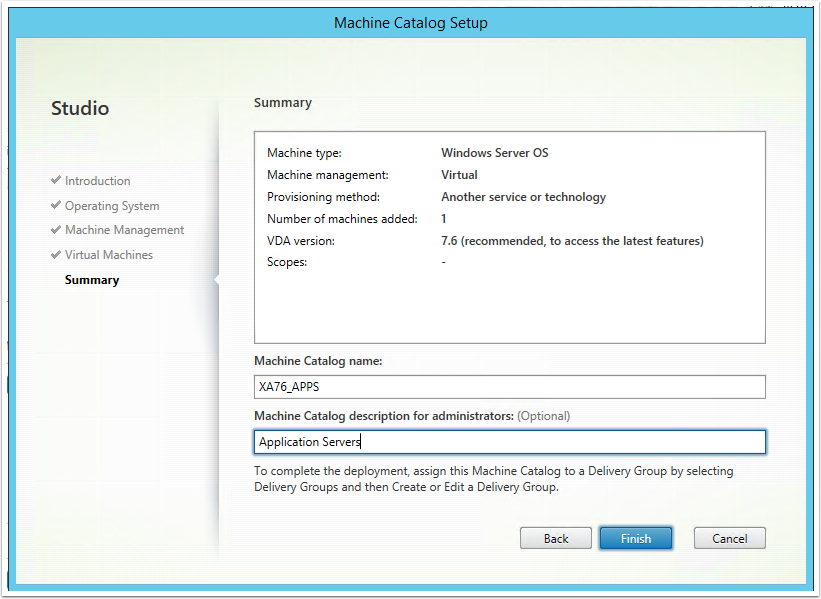
9. The machine catalog will now be created and configured. Click Finish once completed
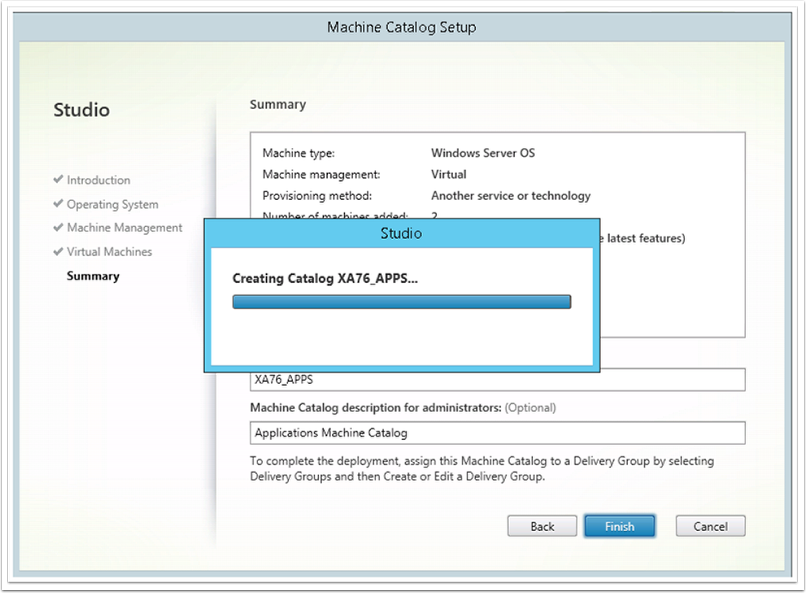
10. From the Machine Catalogs screen, you should be able to see the created machine catalog as per the screenshot below
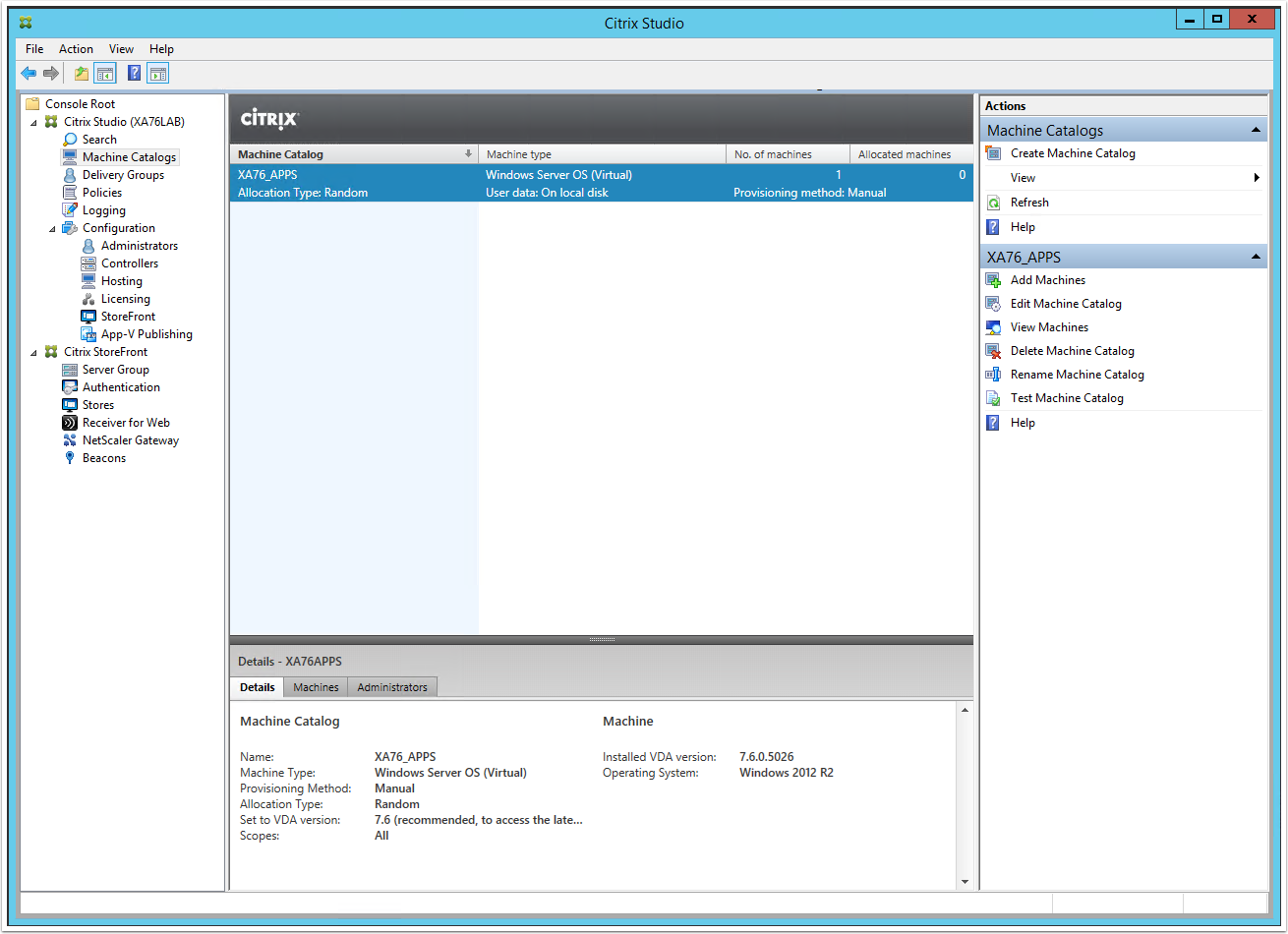
Hi Luca,
Any chance you could share what should WP-CTXAPP-V01 contain when when you select this Virtual Machine for your catalog?
Thanks!
Hi ixz,
I am not sure what you mean by contains?
What issue are you having?
Thanks