Now that the Citrix Provisioning Services 7.6 environment is up and running and the PVS Target Devices have also been configured and working, we need to integrate them into the existing Citrix XenApp 7.6 environment so that we can use them to publish applications to users. To do this, we need to create a PVs-enabled Machine Catalog which logically groups these into application servers. Machine Catalog’s are mapped into Delivery Groups which publish applications running on the servers within the Machine Catalog.
Note: The following article assumes that you already have a running and configured Citrix XenApp7.6 environment. If this isn’t the case, then please follow my Citrix XenApp 7.6 Install Guide first.
To create a XenApp 7.6 PVS-Enabled Machine Catalog, follow these steps:
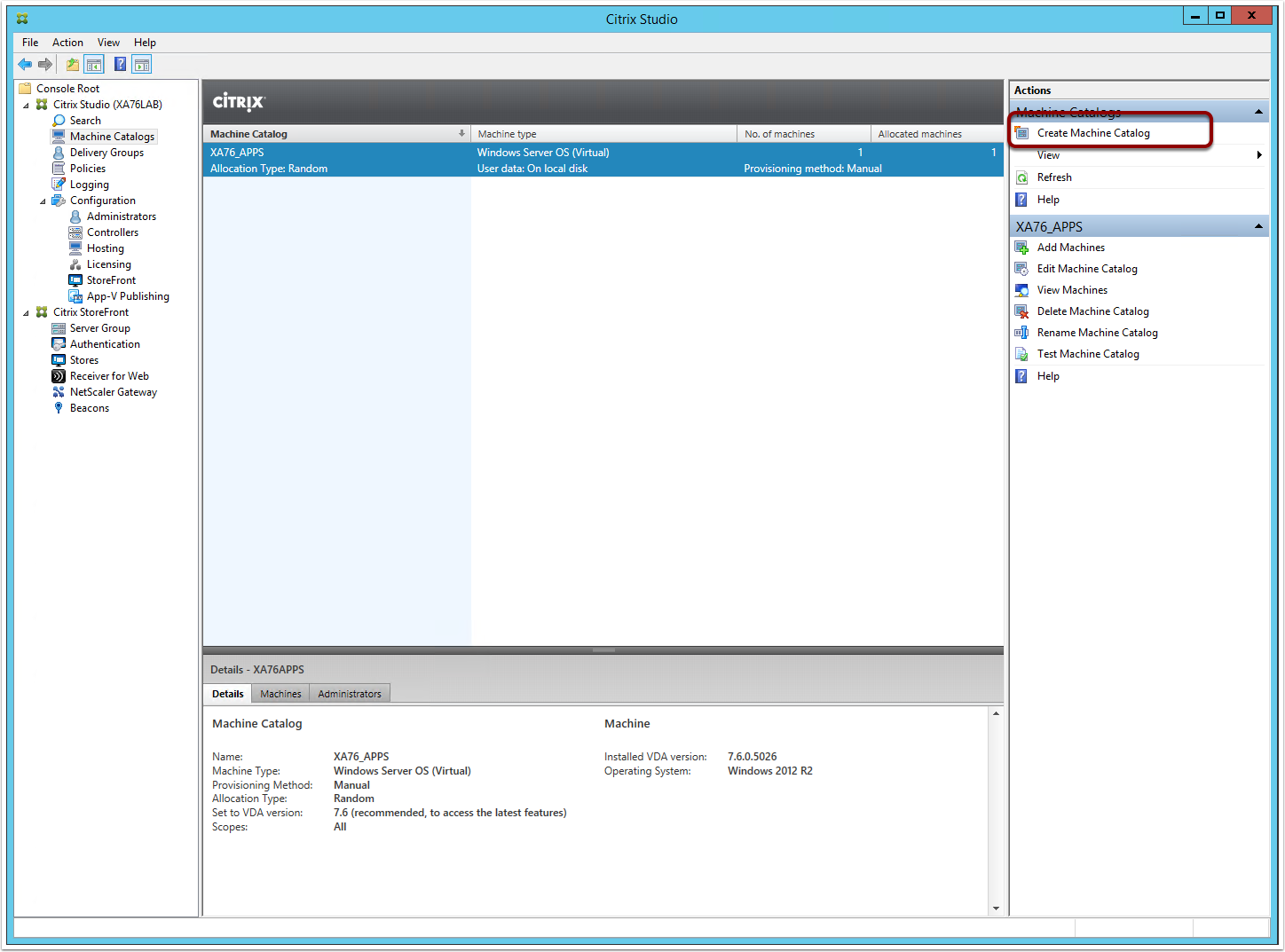
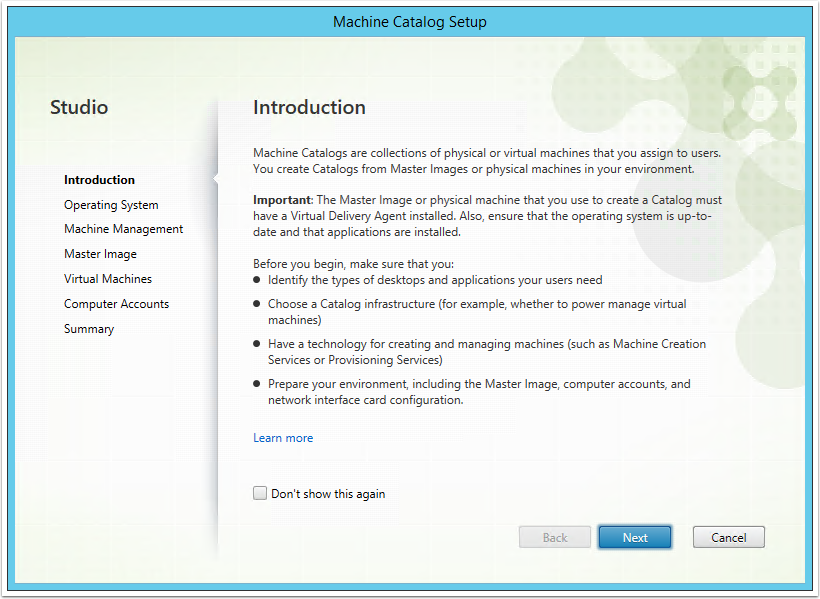
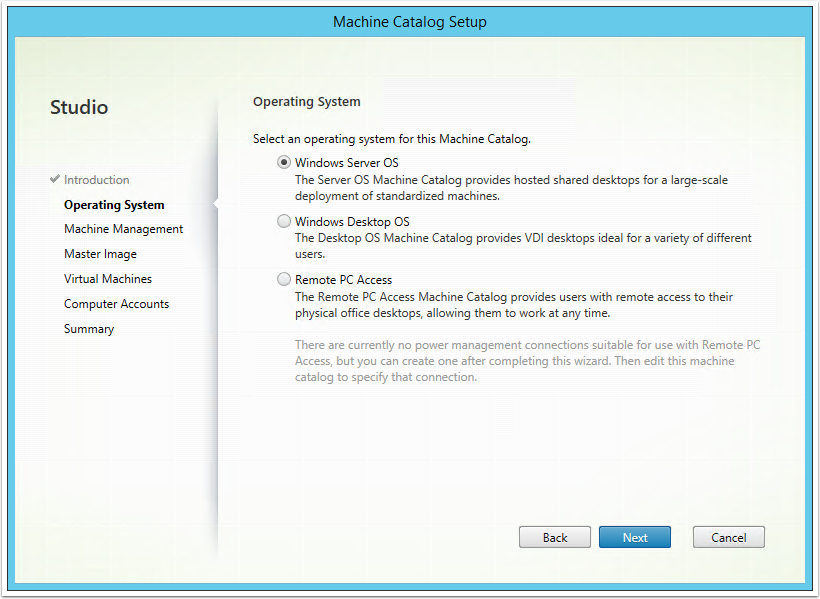
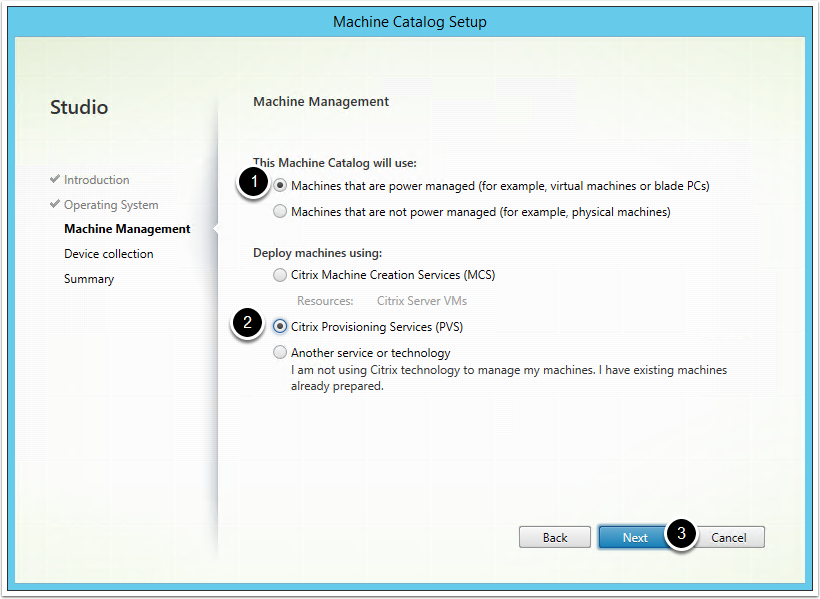
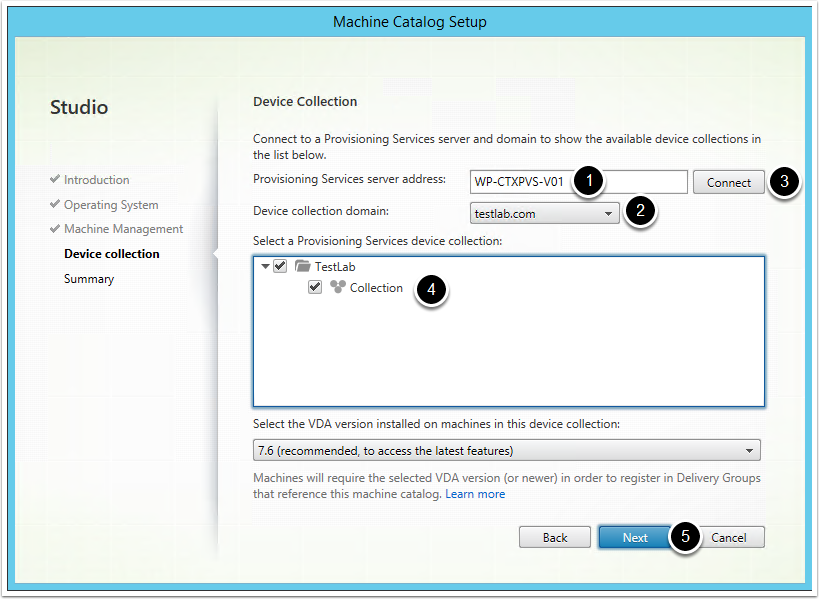
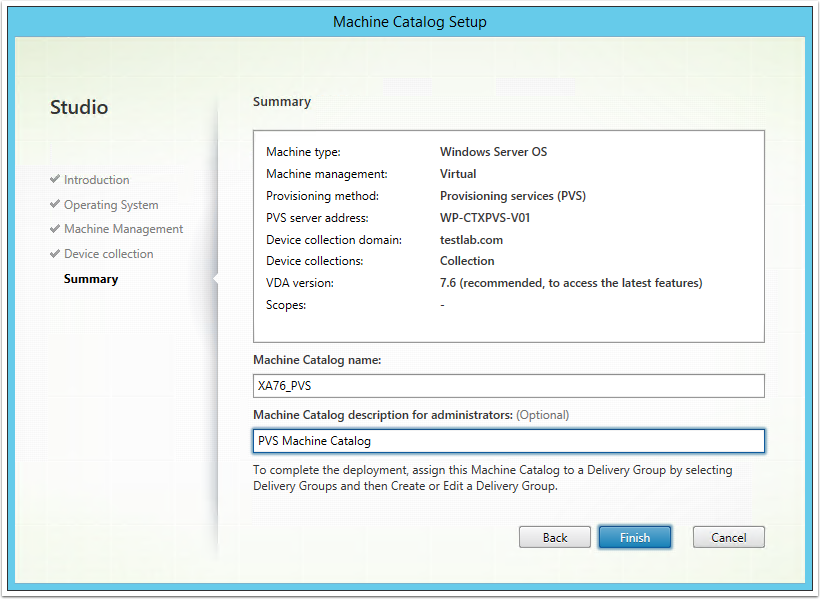
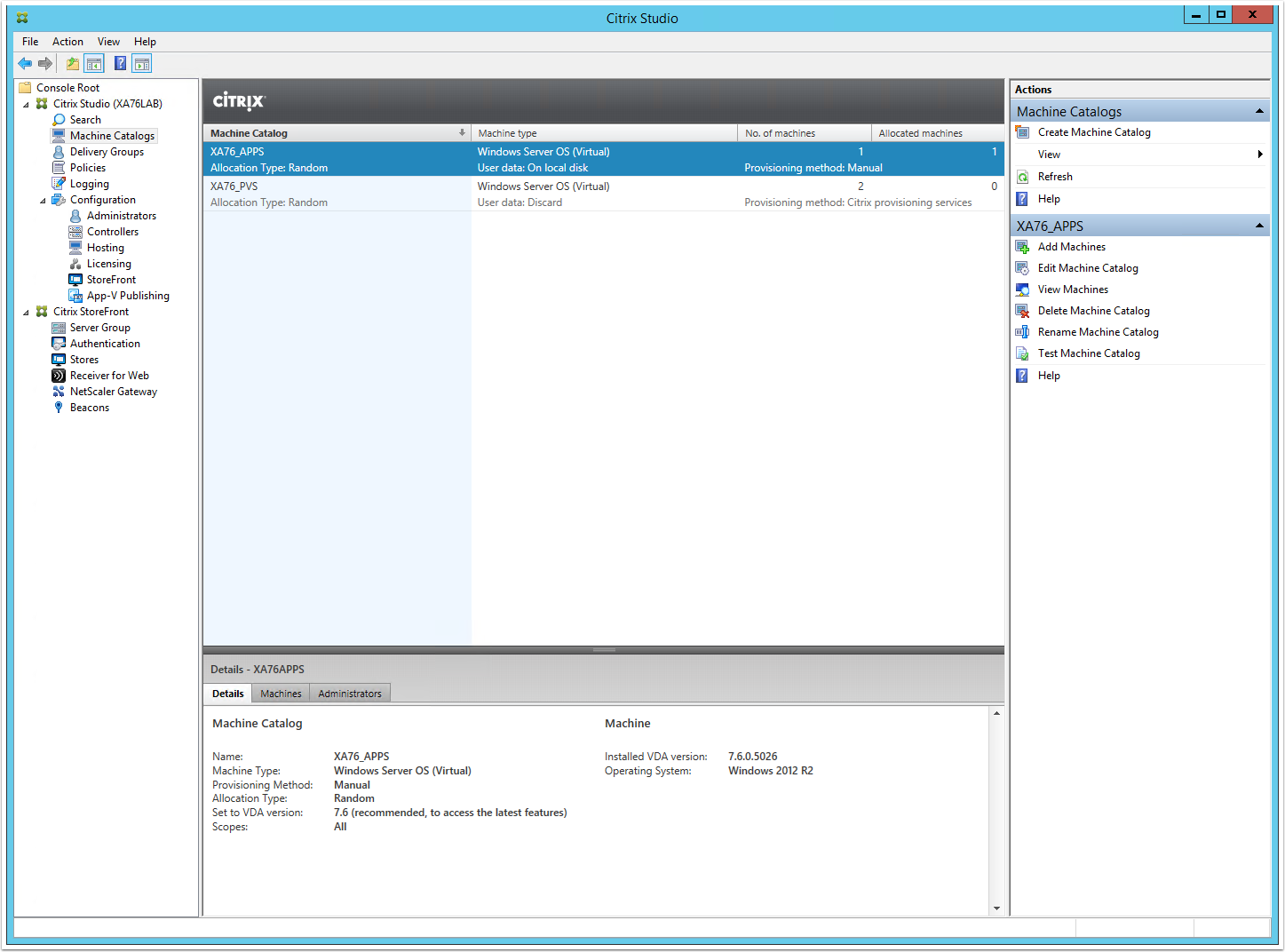
Your article helped me a lot , Thanks!!
Could you please help me with 2 questions:
1. I have master image with Static IP , do I need to reserve IP in DHCP for this machine and remove static IP
2. In DHCP scope i have mentioned only one IP however i Can see my both PVS servers are sharing target devises load how does that happen?
Thanks
Suman