Stop Windows 10 from stealing your internet
So Windows 10 is a pretty awesome operating system and generally (so far at least) well received by the majority of users. There is one thing that might not be so awesome… by default Windows 10 is stealing your internet bandwidth.
Why? Because Windows Update are now peer-to-peer shared. In other words, the updates you download are automatically “seeded” so that others can download them directly from you, instead of the Microsoft web servers. It works in the same as torrents do; you download and at the same time seed the file for others to download.
You maybe thinking, who cares? But the problem is that it is using your internet bandwidth without you knowing, and therefore slowing your internet speeds. Also, if your uploads are counted towards your download limit (like in Australia) then they are eating away at your download limit as well!!
So how do you stop Windows 10 from stealing your internet? Easy… follow the steps in the article below.
What is this crazy new feature?
Well, the new Windows “feature” that causes this to happen is called Windows Update Delivery Notification. It was designed with good intentions – help people get their updates downloaded quicker and faster from local seeds as opposed to everyone getting their updates from a single source, generally all at the same time.
Although this is all good, it can have side-effects, especially if users aren’t aware that this is even happening. You may be wondering why your internet is so slow, or why you are chewing through your download limit. Well if that is the case, then it may not be just the kids streaming movies, it might now be your very own Windows 10 machine!
How to stop Windows 10 from stealing your internet?
Now that you know what is going on, let’s have a look at how to stop it. To disable Windows 10 from peer-to-peer sharing Windows Updates, follow these steps:
- Click the Start Menu
- Click Settings
- From the Settings window, click the Update & Security option
- From the left-hand menu, ensure Windows Update is selected
- From the right-hand pane, click on Advanced options
- From the Advanced Options window, click on the Choose how updates are delivered option
- Turn the “Updates from more than one place” setting Off
- You have now successfully disabled Windows 10 from sharing your downloaded updates with others
Once completed, the “Updates from more than one place” screen should look like the screenshot below:
What next?
Now that you have fixed your machine, why not help your friends by letting them know about this fix? Use the Share On links below to share this article on social media.
Any questions, let me know in the comments below
Luca
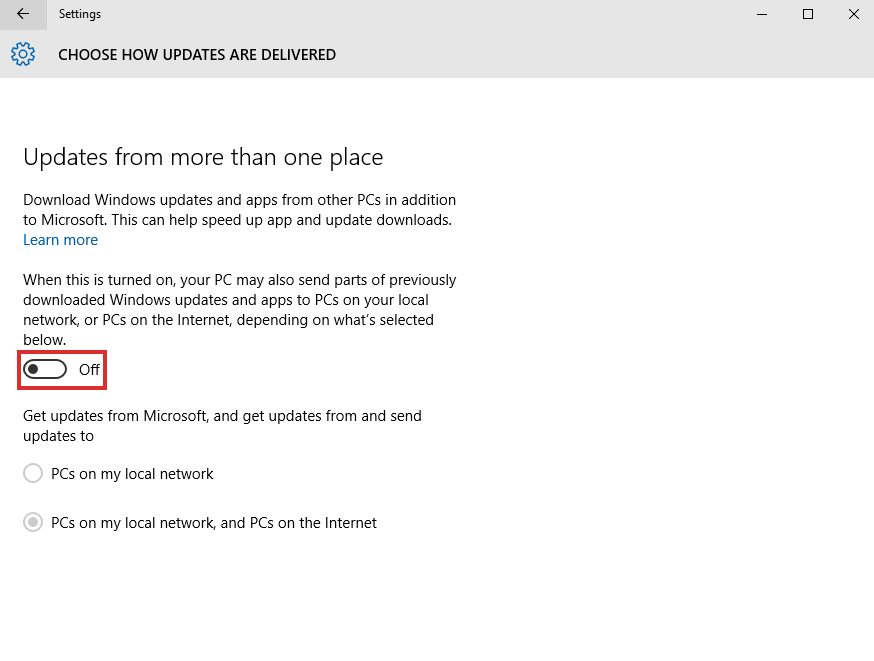
Thanks Luca.